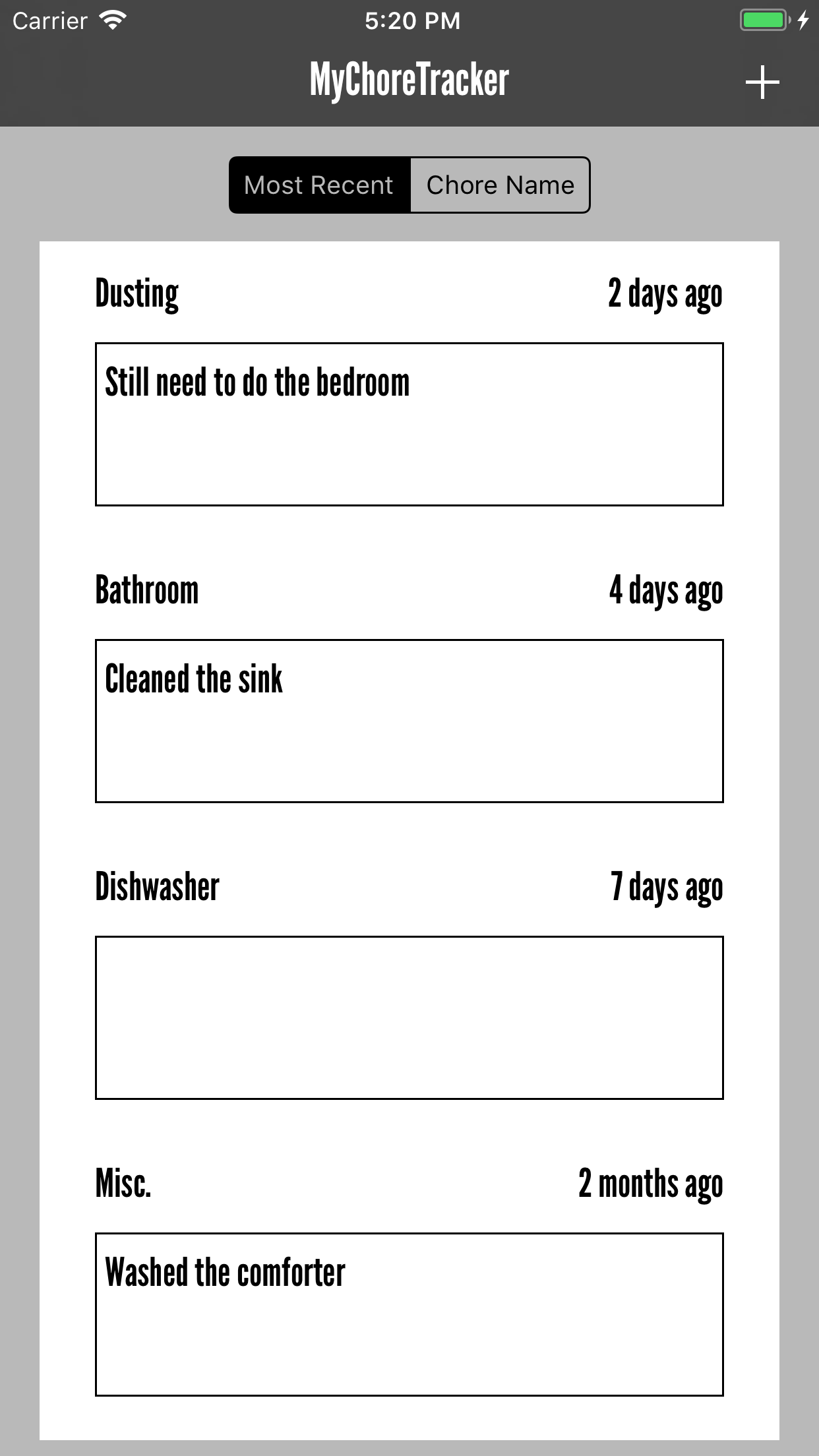
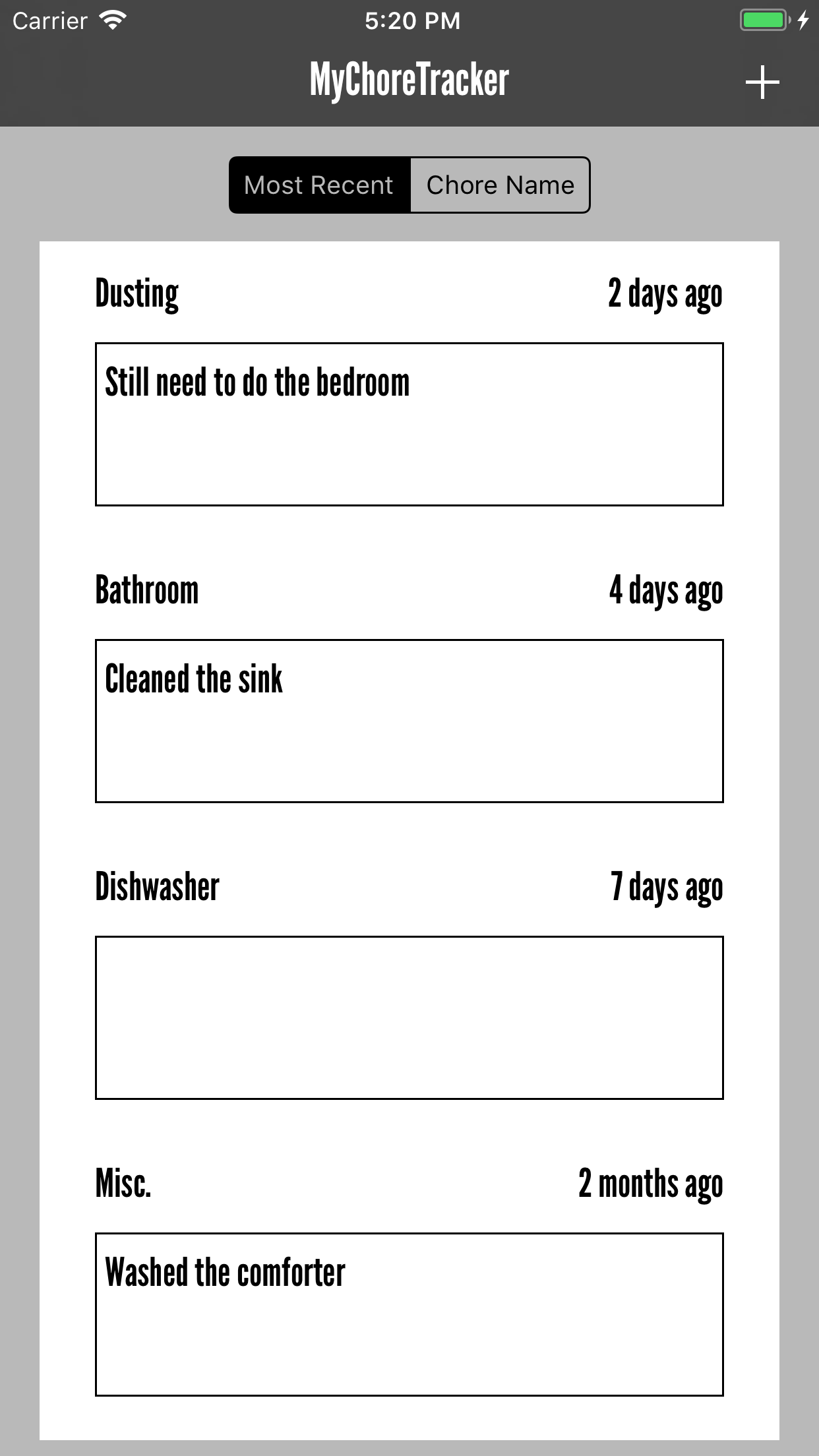
This is the main home page of the app. Here you are presented a list of all the different chore types. At first they will display "No Entries", but when you add a chore, it will display the notes and relative date of the most recent chore of that type inputted. You can add an instance of completing a chore using the + button in the upper right-hand corner of the screen. You can sort the list of Chore Types by Most Recent or by Chore Name using the selector in the upper middle of the screen. If you select a Chore Type on the home page, it will take you to a list of all the inputted instances of the chore.
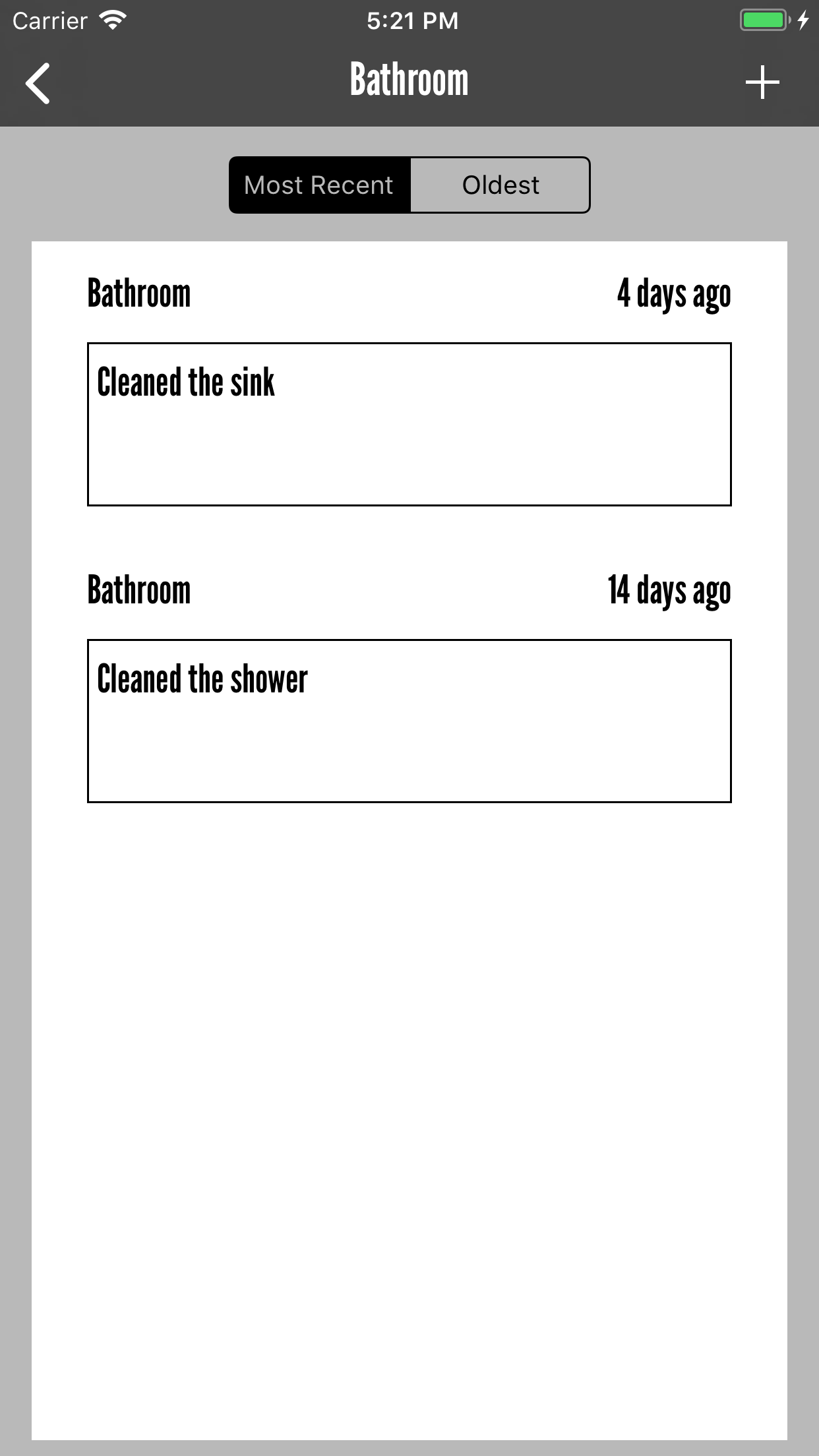
This is the Selected Chore page. You can get here by selecting a chore from the list on the home page. On this page, you will see a list of all the inputted instances of the selected chore type. You can sort this list by Most Recent or Oldest entry using the selector in the upper middle of the screen. You can add an instance of completing a chore of the selected chore type using the + button in the upper righthand corner of the screen. If you select a inputted chore instance in the list, you will be taken to the Add/Edit Chore page of the app where you can edit or delete the information you inputted.
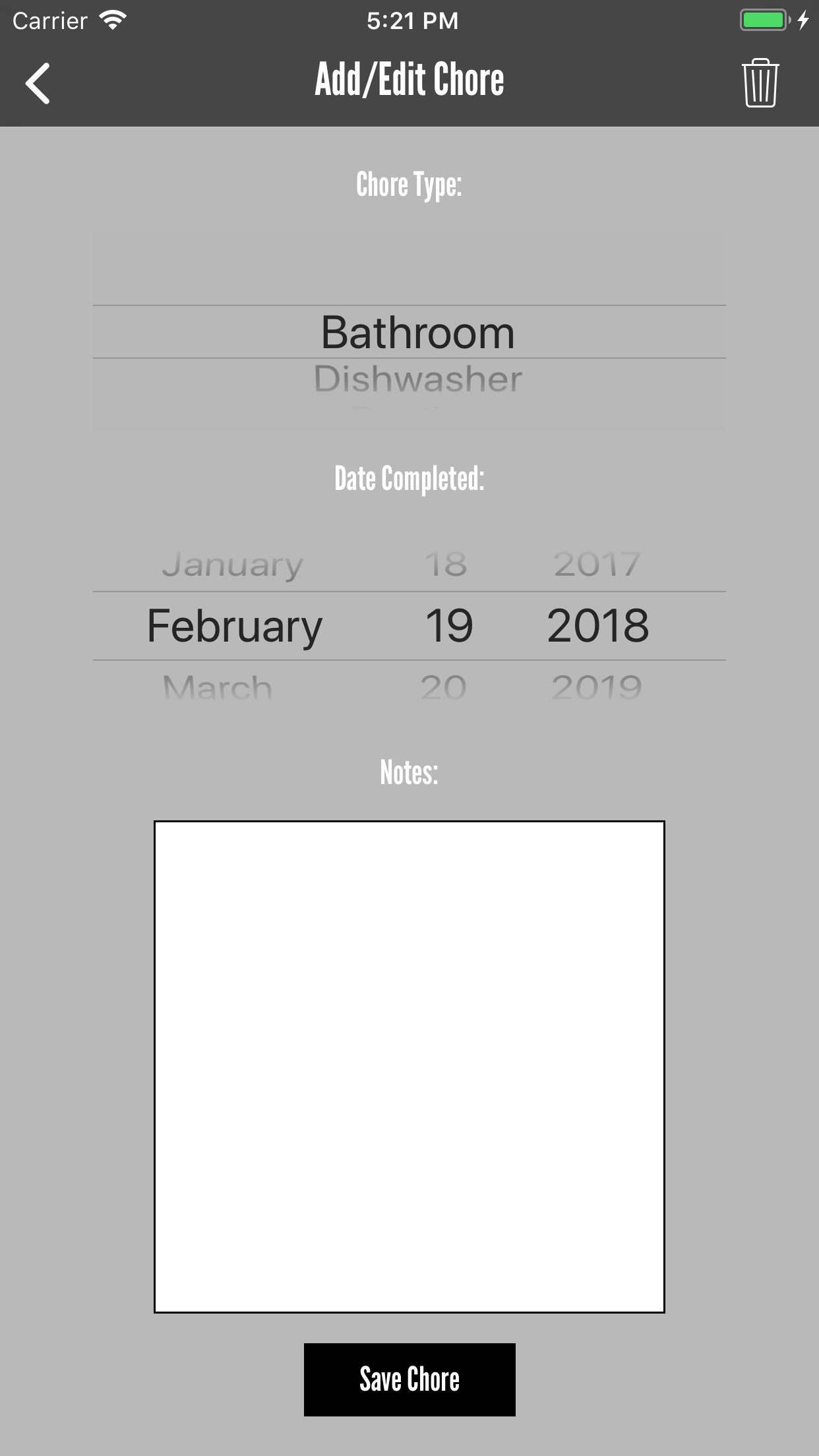
This is the Add/Edit Chore page of the app. You can access this page 3 different ways: Selecting the Add Complete Chore option after Force Touching the App Icon (iPhone 6S and above only), pressing the + button from anywhere it is present in the app, or by selecting a chore instance in the Selected Chore page of the app. Accessing it the first two ways listed will allow you to add a new chore instance. If you are accessing it from the Force Touch menu or the main page, you will be able to add a chore of any type using the Chore Type selector. If you access this from the Selected Chore page, you will only be able to add/edit chore instances of the selected chore type. Any option will allow you to select a date and notes (notes are optional) for the chore instance. When you are finished, press the Save Chore button to save your chore instance, or press the trash icon in the upper righthand corner to cancel your inputs. If you access this page by selecting a chore instance in the Selected Chore page table, you will be able to edit the Date Completed and/or the Notes of the chore instance you selected (You will not be able to change the ChoreType). Once changes are made, press the Save Chores button to save the changes made. If you want to delete the selected chore instance, press the trash icon in the upper righthand corner of the app and it will be deleted.